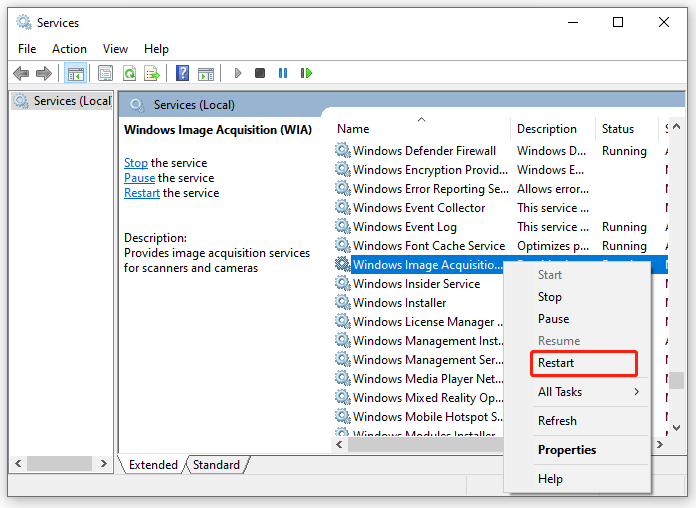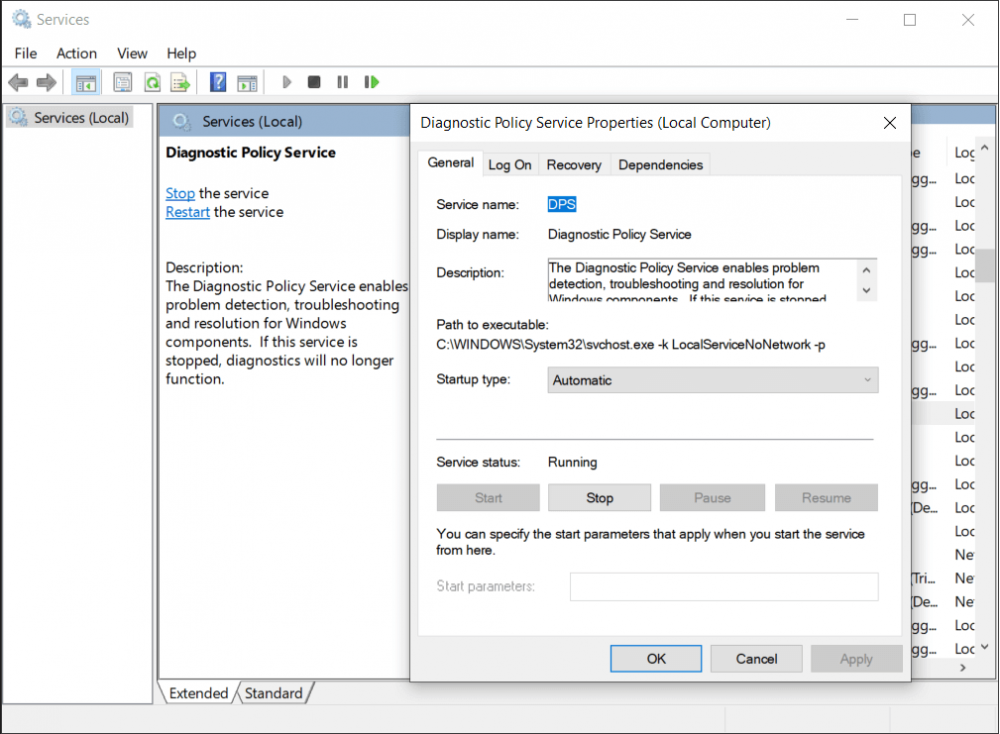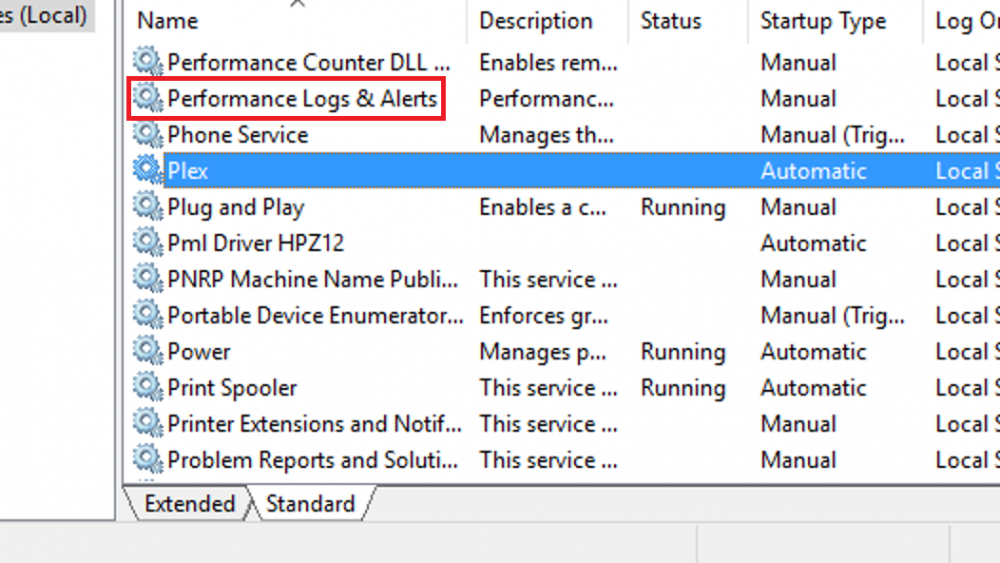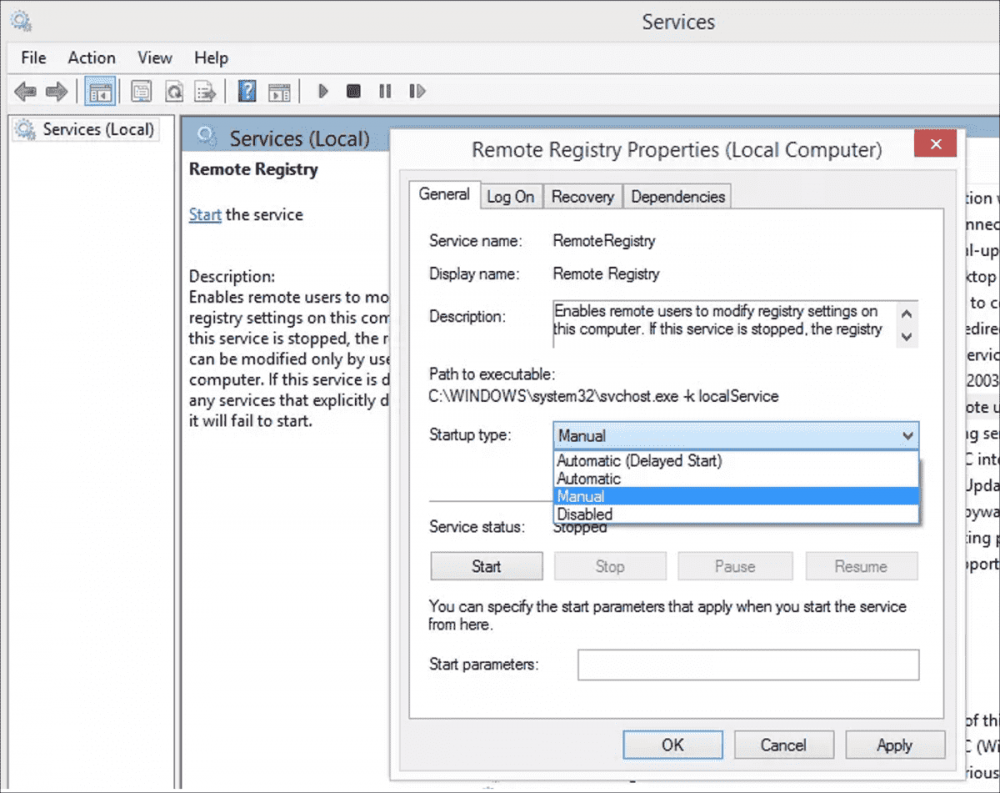To lighten the load on the computer, we usually disable various programs, applications, and files that may be running or working behind the scenes. Well, it’s not enough to get there; apparently, there are several Windows default programs that we can disable so that the computer load becomes lighter, you know.
Every Windows default application and the program will be summarized in Windows services which we can access by pressing the Windows logo + R, then typing services. MSC in the Run column. Then, what are the Windows services applications that can be disabled to lighten the load on our computers? Come on, take a look!
1. Smart Card
Try looking for the Smart Card application in Windows services. You can disable it because these programs usually run behind the scenes automatically.
After clicking the application, change the Startup type to Disabled. If you want to use it again, you need to do the same steps and change it to Manual or Automatic.
What exactly is a Smart Card? Microsoft‘s official website explains that the Smart Card program functions to connect other smart card networks in a Workgroup PC in the company. If you use a PC or laptop personally, it looks like the Smart Card application in Windows services is unnecessary.
2. Windows Image Acquisition (WIA)
Windows Image Acquisition or WIA can also be disabled through Windows services. The method is the same as point number one above. You can select Disabled in the Startup type column. By default, this application runs automatically when you turn on your PC or laptop.
To lighten the computer’s load, disabling WIA is one solution that can be done easily. However, keep in mind this application is closely related to cameras, scanners, and printers. If you don’t use these three devices, you can disable WIA and use it only when needed.
Also Read: The ultimate guide to safer web browsing
3. Diagnostic Policy Service
Diagnostic Policy Service in Windows services is useful as an automatic diagnosis for any system failures that work behind the scenes, recorded in Bat CMD. On the one hand, this program is very useful for new computer users. However, on the other hand, this application can also be disabled to lighten the load on a PC or laptop.
According to the author’s experience, the diagnosis made by Windows (from the XP era to Windows 11) will usually lead to a reference to the official technical page. However, this will confuse people who are new to using PCs. So, solutions to overcome or program errors on Windows can be obtained quite easily through the internet.
4. Performance Logs & Alerts
Basically, Performance Logs & Alerts in the Windows services list only record the overall performance of PCs and laptops. The problem is the data that is read is in the form of logs (logarithms) which may even be difficult for ordinary users to understand.
Well, it doesn’t matter if you disable this application if you don’t use it.
Instead, PC and laptop performance can be read through Task Manager or third-party programs like HWMonitor.
However, if you want to enable it again, return to the Services window and select Manual or Automatic in the Startup type column.
5. Remote Registry
You can disable the Remote Registry in Windows services if you have never used the remote facility for registry settings. Usually, these applications run manually or automatically. Well, select Disabled in the options column in the Startup type.
However, you cannot control the registry remotely when this feature is turned off. In addition to these five Windows default applications, you can also choose and specify other programs as long as they are not needed.
However, if your PC or laptop already has high-end specifications, maybe disabling some built-in Windows features isn’t necessary because the loading time is fast enough.
You can try to apply the methods above to make your PC or laptop work more optimally. Remember, yes, each person’s need for a computer is different. So, select and specify the Windows services application as needed.